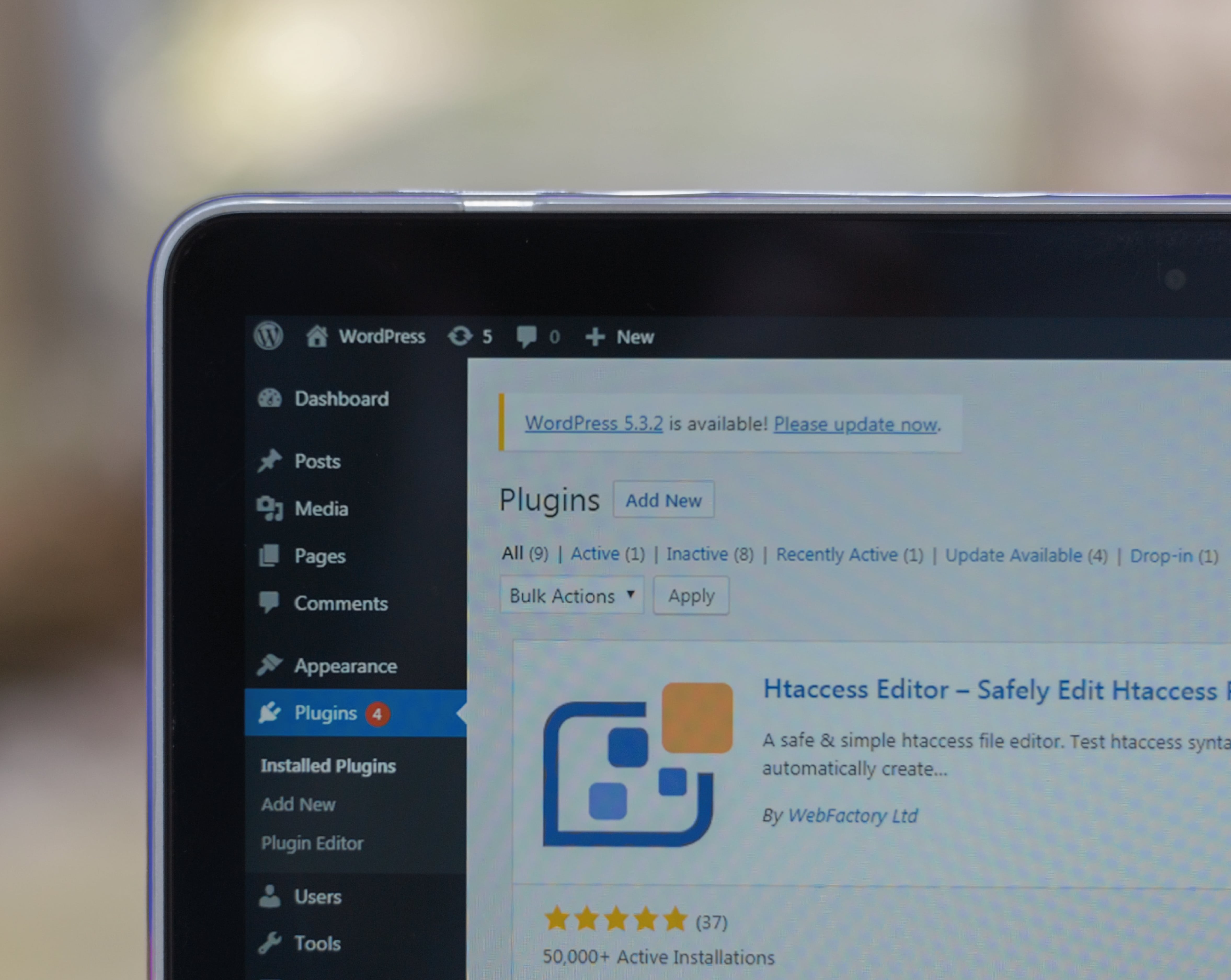
Essential steps in updating your WordPress website
Published on November 25, 2017
The WordPress upgrade system is vastly improved. However, there are still some steps you can take to ensure that your upgrades go smoothly. First and foremost, upgrades and updates should be done during your off-peak hours, i.e. your low traffic time. Usually this is at night (when people are not bored at work surfing the web), but it depends on your particular site’s traffic patterns. The key here is to execute your update during a low activity time just in case something goes awry. Next, start working through the steps below. Depending on what you need to update, some of these steps may need to be omitted, but here is the proper sequence of update events:
1: Back Your Site Up
Backups ensure that you have an immediate action plan should something go wrong (other than flailing your hands in the air while screaming expletives).
Back up the database of your site. You can do this either via PHPMyAdmin or with our new dashboard tool, Software Monitor, which you will find in the sidebar menu just beneath “Updates.”
Back up your themes and plugins. (Synthesis does this for you nightly, but you can take manual backups via FTP if you want to.)
It is worth noting that backing up the uploads folder (inside wp-content), which can often take a long time, is not necessary before upgrading. We have backups of it on hand, plus nothing in a WordPress update is going to affect your uploads.
2: Turn Caching Off
Deactivate your caching plugin. In most cases this will be W3 Total Cache, Super Cache, or Quick Cache.
This ensures that you aren’t caching maintenance pages during the updates and are not otherwise interfering with the update process.
3: Update Your Plugins and Theme Framework
Often, WordPress updates are accompanied by plugin and theme updates. Developers usually have a head’s up on impending WordPress updates and can thus ready their plugins to be compatible when updates are released.
Update all of your plugins and themes before upgrading WordPress.
4: Update WordPress
Now it is time to update WordPress itself! Just click the automatic upgrade button and let WordPress do its thing.
Sometimes it can take a handful of seconds to complete, so don’t get impatient if you see a momentary blank section within the dashboard.
5: Reactivate Your Caching Plugin
Reactivate your caching plugin and clear out/purge the cache.
If you are using Synthesis and W3 Total Cache and don’t have a customized configuration, now is a great time to update your W3TC settings to our preferred settings
6: Check Your Site
Take a minute to look over your site and visit a few pages and posts. If something isn’t working properly, it is best to catch it now instead of later.